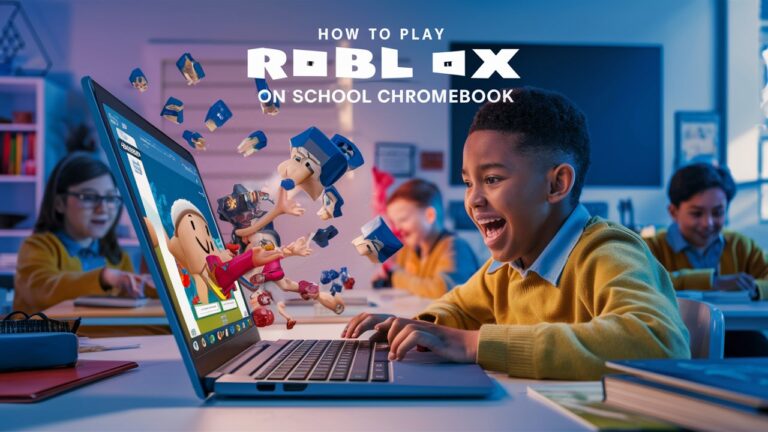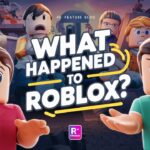Introduction
Roblox, a beloved gaming platform, captivates millions of students worldwide with its diverse and immersive game offerings. However, playing Roblox on a school Chromebook can be challenging due to imposed restrictions.
This article gives tips on playing Roblox on school Chromebooks using three methods for a fun gaming experience.
Understanding School Chromebook Restrictions

Overview:
School Chromebooks usually have strict controls that limit which apps can be installed and which websites can be accessed. These restrictions can prevent students from downloading and playing games like Roblox.
Reasons for Restrictions:
Schools have rules to keep a focused learning environment, protect their networks, and stop students from seeing inappropriate content. These measures are designed to keep students on task and protect the integrity of the school’s digital infrastructure.
Preparing Your Chromebook

Check Compatibility:
Before attempting to play Roblox, ensure your Chromebook supports Android apps. To check this:
- Open the Settings menu.
- Look for the “Google Play Store” option.
- If the option is present, your Chromebook can run Android apps.
Developer Mode Warning:
Some methods may suggest switching your Chromebook to developer mode. While this can allow greater flexibility, it also poses risks such as voiding your warranty, exposing your device to security vulnerabilities, and potentially causing system instability. Proceed with caution and understand the implications before making this change.
Method 1: Using Google Play Store

Step-by-Step Guide:
- Open the Settings menu on your Chromebook.
- Navigate to “Google Play Store” and enable it.
- Search for Roblox in the Play Store.
- Download and install Roblox.
- Launch Roblox and sign in to your account.
Pros and Cons:
Pros:
- Ease of Use: This method is straightforward and user-friendly, leveraging the built-in Google Play Store.
- Security: Downloading Roblox through the Play Store ensures you’re getting a legitimate and safe version of the app.
- Automatic Updates: The Play Store will handle updates automatically, keeping your app up-to-date with the latest features and security patches.
Cons:
- Administrative Restrictions: If the Google Play Store is disabled by the school administration, this method will not be available.
- Performance Issues: Some Chromebooks may struggle with running Android apps smoothly, leading to potential performance issues while playing Roblox.
- Limited Compatibility: Not all Chromebooks support Android apps, restricting this method’s applicability.
Method 2: Using a Web Browser

Step-by-Step Guide:
- Open the Chrome browser on your Chromebook.
- Visit the Roblox website at https://www.roblox.com/.
- Sign in to your Roblox account.
- Start playing Roblox directly in the browser.
Pros and Cons:
Pros:
- No Installation Needed: This method doesn’t require installing any apps, making it quick and easy to set up.
- Accessibility: As long as you have a web browser, you can access Roblox.
- Compatibility: Works on all Chromebooks with internet access.
Cons:
- Network Restrictions: School networks may block the Roblox website, making this method inaccessible.
- Performance Issues: Playing in a browser might not be as smooth as using a dedicated app.
- Limited Features: Some features may not be available or perform optimally in the browser version.
Method 3: Using a VPN
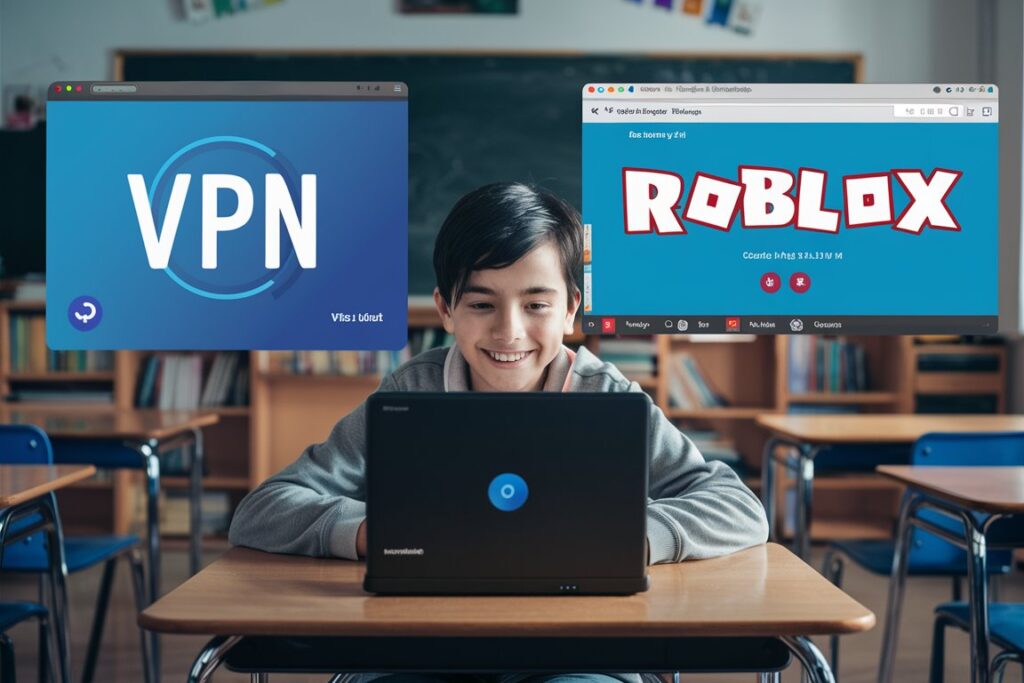
Explanation: Describe what a VPN is and why it might be needed.
Step-by-Step Guide:
- Choose a reliable VPN service.
- Install the VPN on your Chromebook.
- Connect to a server location that allows access to Roblox.
- Follow the steps in Method 1 or Method 2 to play Roblox.
Pros and Cons:
Pros:
- Bypass Restrictions: A VPN can help bypass network restrictions set by the school.
- Enhanced Privacy: VPNs provide an added layer of privacy and security.
Cons:
- Cost: Many reliable VPNs require a subscription fee.
- Performance Issues: Using a VPN may slow down your internet connection.
- Complexity: Setting up and using a VPN can be more complex compared to other methods.
Troubleshooting Common Issues
Connectivity Problems:
- Check Internet Connection: Ensure your Chromebook is connected to a stable Wi-Fi network. Restart your router or try connecting to a different network if you experience issues.
- Clear Browser Cache: If Roblox isn’t loading properly, clear your browser’s cache and cookies. Go to the browser settings, find the privacy section, and clear browsing data.
- Disable Extensions: Sometimes, browser extensions can interfere with Roblox. Try disabling them temporarily to see if that resolves the issue.
- Use a Wired Connection: If possible, use an Ethernet adapter to connect your Chromebook directly to your router for a more stable connection.
Performance Issues:
- Close Unnecessary Tabs and Apps: Make sure to close any other tabs or applications running in the background that might be consuming system resources.
- Update Chrome OS: Ensure that your Chromebook’s operating system is up to date. Go to Settings > About Chrome OS > Check for updates.
- Adjust Roblox Settings: Lower the graphics settings in Roblox to improve performance. Go to the Roblox in-game settings and adjust the quality to reduce lag.
- Restart Your Chromebook: Sometimes, a simple restart can resolve performance issues by clearing temporary files and resetting system processes.
Additional Tips and Tricks

Parental Controls:
- Set Up Parental Controls on Roblox:
- Access Account Settings: Log in to your Roblox account, and go to the account settings.
- Enable Privacy Settings: Adjust privacy settings to restrict who can contact or join your child’s games. Choose options such as “Friends” or “No one” for messaging and game invitations.
- Monitor Activity: Use the parental dashboard to monitor your child’s gaming activity, including friends, game history, and chat interactions.
- Use Chromebook’s Parental Controls:
- Google Family Link: Set up Google Family Link to manage your child’s Chromebook usage. Download the Family Link app, create a child account, and use it to set screen time limits and monitor app usage.
- Restrict Websites: Utilize SafeSearch and website blocking features to limit access to inappropriate content. Go to Chrome settings > Privacy and Security > Site Settings > Add exceptions for specific sites.
Game Optimization:
- Adjust Graphics Settings:
- In-Game Settings: Open Roblox, go to the in-game settings, and lower the graphics quality to reduce lag and improve performance. Set the graphics quality to “Low” or “Automatic” for smoother gameplay.
- Resolution: Reduce the screen resolution if performance issues persist. This can be adjusted in your Chromebook’s display settings.
- Manage Background Processes:
- Close Unnecessary Applications: Ensure that no other apps or browser tabs are running in the background. This frees up system resources and improves Roblox performance.
- Clear Cache: Regularly clear your browser’s cache to ensure that Roblox and other apps run smoothly. This can be done in Chrome settings under “Privacy and Security.”
- Keep Your Chromebook Updated:
- Update Chrome OS: Regularly check for and install updates for your Chromebook to ensure you have the latest performance improvements and security patches. Go to Settings > About Chrome OS > Check for Updates.
- Use the Roblox App:
- If Available: When using a Chromebook that supports Android apps, download and use the Roblox app from the Google Play Store for potentially better performance compared to the browser version.
FAQs About Playing Roblox on a School Chromebook
1. Can I play Roblox on a school Chromebook?
Yes, you can play Roblox on a school Chromebook using methods such as installing the Roblox app from the Google Play Store, accessing Roblox through a web browser, or using a VPN to bypass network restrictions.
2. How do I check if my Chromebook supports Android apps?
To check if your Chromebook supports Android apps, go to the Settings menu, look for the “Google Play Store” option, and see if it is available. If you can enable it, your Chromebook supports Android apps.
3. What should I do if the Google Play Store is disabled on my school Chromebook?
If the Google Play Store is disabled, you may need to use alternative methods such as accessing Roblox via a web browser. If access to the website is restricted, a VPN might help, though this should be used with caution.
4. Are there any risks associated with using developer mode on my Chromebook?
Yes, switching to developer mode can void your warranty, expose your device to security vulnerabilities, and potentially cause system instability. It’s important to understand these risks before making changes to your Chromebook’s settings.
5. How can I improve Roblox performance on my Chromebook?
To improve performance, you can lower the graphics settings in Roblox, close unnecessary browser tabs and applications, keep your Chromebook’s OS updated, and clear your browser cache regularly.
Conclusion
In this guide, we explored three effective methods for playing Roblox on a school Chromebook. We discussed using the Google Play Store to install Roblox, accessing the game via a web browser, and utilizing a VPN to bypass network restrictions. Each method offers different advantages and may be suitable depending on your Chromebook’s configuration and school policies.
Final Advice: While these methods can help you access and enjoy Roblox on your school Chromebook, it’s essential to use this information responsibly. Always respect your school’s technology policies and consider the potential consequences of bypassing restrictions. By adhering to guidelines and using these methods thoughtfully, you can ensure a positive and productive gaming experience.